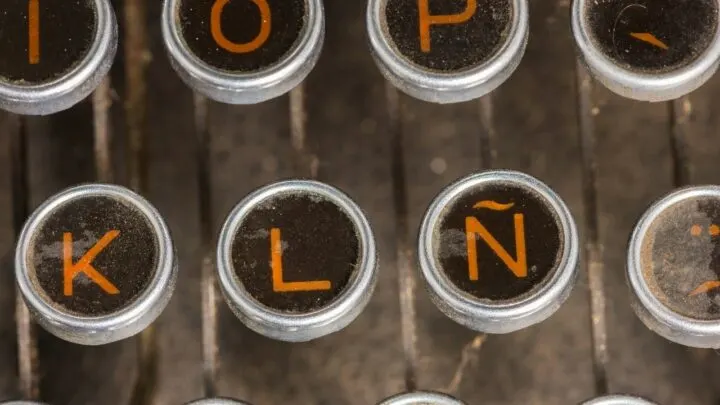You might be surprised to know that the US has the world’s second-largest population of Spanish speakers.
If you are a business or an organization that wants to serve the Spanish community, you should learn how to type Spanish letters and accents.
So, without further ado, let’s jump right in.
How to Type Spanish Accents and Letters
The Copy-Paste Method to Use Spanish Accents and Letters in Your Text
Using the Find and Replace Trick to Type Letters and Accents in Spanish
Keyboard Shortcuts for Computers to Type Spanish Letters and Accents
Default Keyboard Shortcuts for Microsoft Programs to Type Spanish Letters and Accents
How to Type Spanish Letters on Google Docs
Is Buying a Spanish Layout Keyboard Worth It?
Typing Spanish Letters and Accents on Your Smartphone
What Is the Difference Between Spanish and English Alphabets?
How to type Spanish accents and letters
To type Spanish accents and letters, learning the keyboard shortcuts for your computer OS is recommended. You can also set the keyboard layout to Spanish, install Spanish keyboard apps, or even buy an external keyboard with a Spanish layout.
The copy-paste method to use Spanish accents and letters in your text
If you think you only need to type Spanish letters for a short task and it’s not a long-term need, you’d be better off with the makeshift method of copy-pasting Spanish characters and symbols wherever needed.
This goes if you are working on a one-off text shorter than a few hundred words. There’s no need to learn the keyboard shortcuts or modify your keyboard if you won’t use these letters frequently.
An easy method is copying from the three bullet points mentioned above.
Copy all the letters and paste them as a whole in the text you’re working on. You can then copy and paste the characters wherever needed without switching between windows.
Copy-pasting individual letters can seem a bit hard. If you’re working on a considerably lengthy text, the Find and Replace function can do wonders for you.
Using the Find and Replace trick to type letters and accents in Spanish
The Find and Replace function is a quick way to replace the standard English characters with Spanish ones.
This tool comes in handy when you have an already composed piece of text and must convert normal characters to Spanish ones.
With this tool, you can also skip learning all the different keyboard shortcuts.
For instance, if you have to type a text in Spanish, just do so with English alphabets and when you’re done, find and replace each of the different characters in English and Spanish.
This tool can easily be accessed using MS Word or Google Docs. If you’re working on Microsoft Word, select the ‘Replace’ button on the top right corner in the home tab.
If you’re using Google Docs, press Ctrl+H. Opening the Replace program will allow you to look for a particular character or word and replace it with the character of your choice.
For instance, in the text box in front of ‘Find,’ you will add the character ‘a.’ Then, insert the accented ‘á’ in the Replace With text box.
Next, the program takes you to review every instance where an ‘a’ occurs, and you can replace it with the Spanish accented á wherever needed.
Regarding the extra Spanish letter ñ, you could type an easy but unique symbol such as a ‘^’ at each place you want to place an ‘ñ.’ When you’re done, you can simply use the Replace function to replace all the ^s with ñs.
It’s true that this method consumes a lot of time and may not be the most efficient method to type Spanish letters.
But, it’s very useful if you find it hard to remember the many keyboard shortcuts needed to type Spanish accents and letters.
Keyboard shortcuts for computers to type Spanish letters and accents
Learning keyboard shortcuts is for you if you have to add a Spanish character in your writing every now and then, that is, not too frequently nor too rarely.
I mean, if you think you will be working with Spanish characters for a long time from now but not all the time, getting familiar with keyboard shortcuts is the way to go.
Opting to learn keyboard shortcuts is for you if you think converting the whole keyboard layout to Spanish is a bit too much, and making do with the copy-paste method is a bit too little for your needs.
Here are the keyboard shortcuts for the most popularly used computer operating systems.
Keyboard shortcuts for Windows to type Spanish letters and accents
These keyboard shortcuts will work on all Microsoft programs.
Lower case letters
(lower case a, acute accent) á = Press Ctrl + ‘ (apostrophe), then the letter ‘a’
(lower case e, acute accent) é = Press Ctrl + ‘ (apostrophe), then the letter ‘e’
(lower case i, acute accent) í = Press Ctrl + ‘ (apostrophe), then the letter ‘I’
(lower case o, acute accent) ó = Press Ctrl + ‘ (apostrophe), then the letter ‘o’
(lower case u, acute accent) ú = Press Ctrl + ‘ (apostrophe), then the letter ‘u’
(lower case n, tilde accent) ñ = Press Ctrl + Shift + ~ (tilde), then the letter ‘n’
(lower case u, diaeresis accent) ü = Press Ctrl + Shift + : (colon), then the letter ‘u’
Punctuation Marks
(inverted question mark) ¿ = Press Alt + Ctrl + Shift + ? (question mark)
(inverted exclamation mark) ¡ = Press Alt + Ctrl + Shift + ! (exclamation mark)
(opening angle quotation mark) « = Press Ctrl + ` (grave accent), then Shift + < (less than symbol)
(closing angle quotation mark) » = Press Ctrl + ` (grave accent), then Shift + > (greater than symbol)
Windows Alt codes
Windows Alt codes will work for you if you’ve got a keyboard with a separate number pad.
These are not the number keys on the top row of the keyboard but the group of number keys on the right side of the keyboard.
If you’ve got the number pad, activate the ‘Num Lock’ by pressing on the Num lock key. Alt codes will not work on Windows unless the Num Lock is turned on.
Lower case letters
á = Alt + 0225
é = Alt + 0233
í = Alt + 0237
ñ = Alt + 0241
ó = Alt + 0243
ú = Alt + 0250
ü = Alt + 0252
Upper case letters
Á = Alt + 0193
É = Alt + 0201
Í = Alt + 0205
Ñ = Alt + 0209
Ó = Alt + 0211
Ú = Alt + 0218
Ü = Alt + 0220
Punctuation marks
¿ = Alt + 0191
¡ = Alt + 0161
« = Alt + 0171
» = Alt + 0187
Typing Spanish letters on a keyboard without a number pad

To use Windows Alt codes to enter accented letters, having a separate number pad on your keyboard is a must.
However, if you’re using a keyboard that does not have one, there’s a trick you can use to make a temporary number pad out of some of the keys you already have.
You can temporarily change the keys at the top right of the keyboard, namely the 7, 8, 9, U, I, O, J, K, L, and M keys into a number pad. If you can see the corresponding numbers under each of these keys, your device supports this option.
You need to activate the Num Lock to start using these keys as a number pad. Here are some of the most common key combinations that will activate the number pad.
- Press the Num Lock button
- Shift + Num Lock
- Num Lock + Fn
- Num Lock + Alt
After the number pad is activated, you can follow the same procedure mentioned above. Press Alt and enter the corresponding number code.
Enter Spanish letter on Windows with the Character Map
The Character Map is a built-in app in all versions of Windows. You can access it by typing ‘charmap’ in the Start menu.
Once opened, you can select the Spanish character of your choice, copy it, and paste it wherever you want in a document. Using the Character Map in this way can be cumbersome and might not be the most efficient method if you use Spanish characters frequently.
Keyboard shortcuts for macOS to type Spanish letters and accents
Typing Spanish letters is much easier with the accent menu feature offered by Mac devices.
Using the Accent Menu on macOS
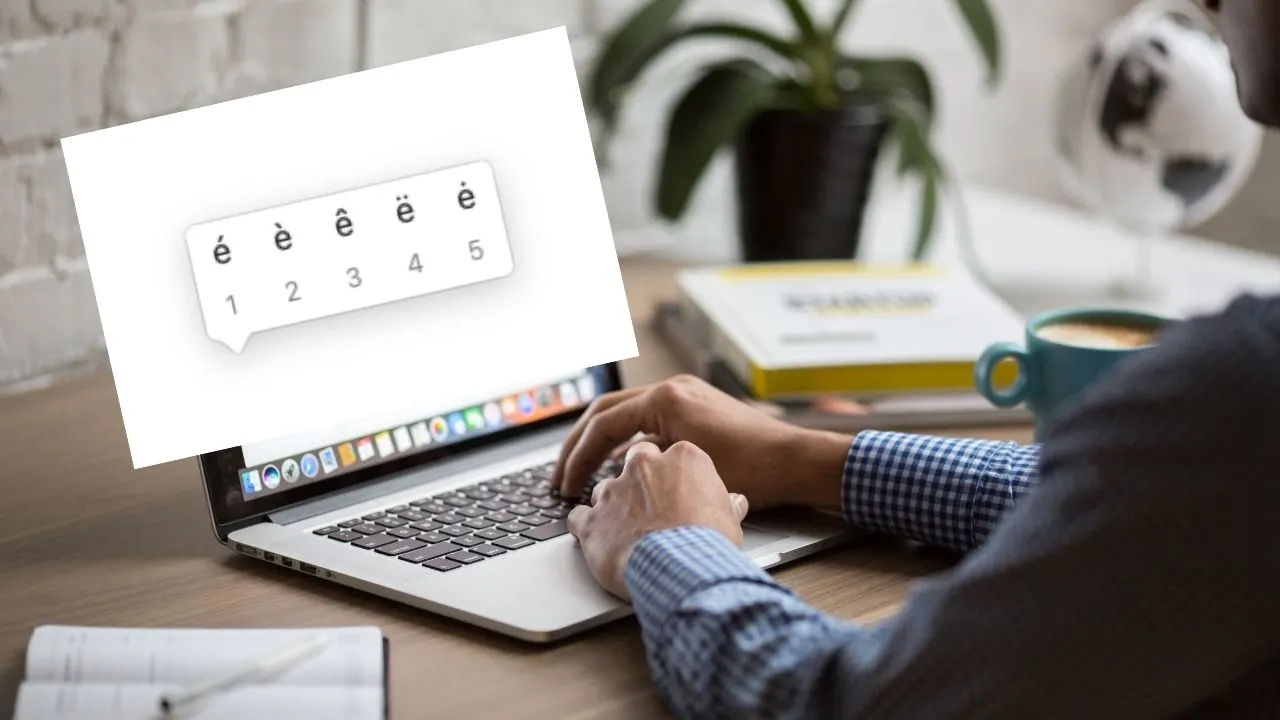
To use the accent menu, you need to press and hold a key on the keyboard for it to display the accent menu.
For instance, if you want to type é, press and hold the ‘e’ key, and a row of options will appear carrying all the possible accent options for the letter e.
For selecting the Spanish accented é, choose the alphabet that has the accent mark slanting towards the right.
To select an option in the accent menu, you can navigate across the row with the left and right keys. You can also press the number allocated to the accent option to enter the respective accented character.
The accent menu is the most straightforward but not the only way to enter Spanish letters on a Mac. The traditional way to type Spanish letters on Macs is to use dead keys, much like the Alt codes on Windows, but quicker and easier to master.
Using dead keys
Here the Option key in your Mac works like the Alt key in Windows, but you don’t have to work with codes.
When you have to type a Spanish-accented letter, you press a special combination of keys followed by the letter.
For instance, to type a Spanish vowel with an acute accent, press the Option key and the “e” key simultaneously and then release them both. Doing this lets the Mac know that the next letter you’re going to type will have an acute accent.
So, to type ó, press the Option key and “e” at the same time, and then release them. Then type the “o” as you would normally, and you’ll get a ó. If you want it to be upper case, repeat the same process, but this time press the Shift key at the same time as you press the o key.
Lower case letters
á = Option + e then a
é = Option + e then e
í = Option + e then i
ñ = Option + n then n
ó = Option + e then o
ü = Option + u then u
ú = Option + e then u
Upper case letters
Á = Option + e then Shift + a
É = Option + e then Shift + e
Í = Option + e then Shift + i
Ñ = Option + n then Shift + n
Ó = Option + e then Shift + o
Ú = Option + e then Shift + u
Ü = Option + u then Shift + u
Punctuation marks
¿ = Shift + Option + ?
¡ = Option + 1
« = Option + \
» = Shift + Option + \
Keyboard shortcuts for Linux to type Spanish letters and accents
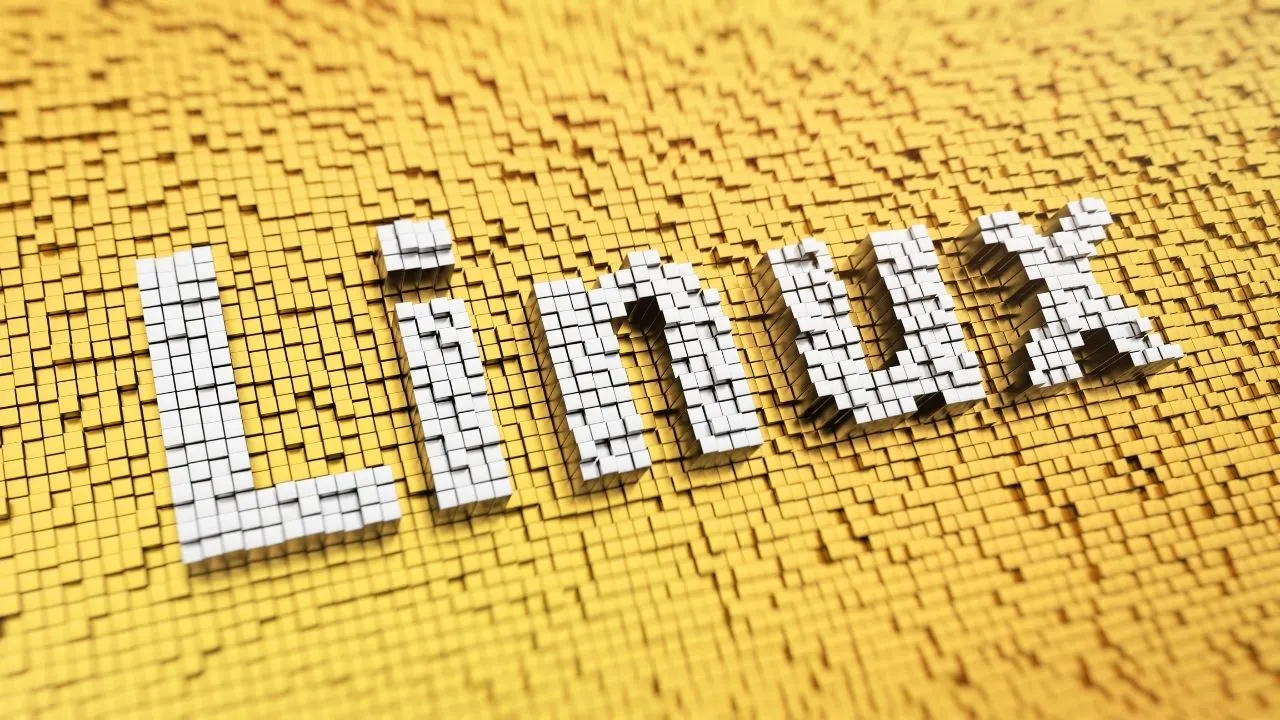
There are three different ways to type Spanish characters on Linux PCs. You can use dead keys, the RightAlt method, or use the Unicode method.
Dead Key method for Linux
The Linux keyboard has two keys that do nothing when pressed, namely the apostrophe key on the right of the colon key and the tilde key to the left of the 1 key.
When you press one of these keys, the operating system gets the message that the upcoming letter will have an accent.
So, if you press the apostrophe key and then press e, you will get the accented é. If you want a capitalized É, simply press and hold shift before you press the ‘e’ key. You can do the same for all characters with accents.
To type the ñ, you have to press the tilde key and shift before pressing n. Press the shift and tilde keys simultaneously, release both, and then press the ‘n’ key.
To enter the ü, press the apostrophe and shift key at the same time, release both, and then press the ‘u’ key.
One problem with the use of dead keys is that they don’t work well for their original function. To type an apostrophe, for example, you have to press the apostrophe key and follow that with the space bar.
RightAlt method for Linux
The RightAlt method is another quick way to type Spanish accents and letters with the US International keyboard layout on Linux. To use this method, you need to remember only a few key combinations.
For example, to enter the é, press RightAlt, and the ‘e’ at the same time. If you want to type a capitalized letter, do the same but this time press the shift key at the same time with the RightAlt key and ‘e’ key.
To insert the inverted question mark, all you have to do is use the RightAlt key in conjunction with the standard question mark key. The same goes for the inverted exclamation point, but this time, you’ll press the standard one key.
Lower case letters
á = RightAlt + a
é = RightAlt + e
í = RightAlt + i
ñ = RightAlt + n
ó = RightAlt + o
ú = RightAlt + u
ü = RightAlt + y
Upper case letters
Á = RightAlt + Shift + a
É = RightAlt + e + Shift
Í = RightAlt + i + Shift
Ñ = RightAlt + n + Shift
Ó = RightAlt + o + Shift
Ú = RightAlt + u + Shift
Ü = RightAlt + y + Shift
Punctuation marks
¿ = RightAlt + ?
¡ = RightAlt + !
« = RightAlt + [
» = RightAlt + ]
Spanish Unicode characters on Linux
To use the Unicode method, you have to simultaneously press three keys, followed by a unique code for each character.
For this, you need to first press Ctrl, Shift, and “u” keys at the same time and then release them. Next, you have to enter a code known as the Character Hex Value.
Lower case letters
á = Ctrl+Shift+u then 00e1
é = Ctrl+Shift+u then 00e9
í = Ctrl+Shift+u then 00ed
ó = Ctrl+Shift+u then 00f3
ú = Ctrl+Shift+u then 00fa
ñ = Ctrl+Shift+u then 00f1
ü = Ctrl+Shift+u then 00fc
Upper case letters
Á = Ctrl+Shift+u then 00c1
É = Ctrl+Shift+u then 00c9
Í = Ctrl+Shift+u then 00cd
Ó = Ctrl+Shift+u then 00d3
Ú = Ctrl+Shift+u then 00da
Ñ = Ctrl+Shift+u then 00d1
Ü = Ctrl+Shift+u then 00dc
Punctuation marks
¡ = Ctrl+Shift+u then 00a1
¿ = Ctrl+Shift+u then 00bf
Default keyboard shortcuts for Microsoft programs to type Spanish letters and accents
If you work on Microsoft programs like MS Word, here are the default keyboard shortcuts for typing Spanish letters and accents.
For now, these keyboard shortcuts work with the following editions of Microsoft programs.
Microsoft Word: Office 365, Word 2007, Word 2010, Word 2013, Word 2016, and Word 2019.
Microsoft Outlook: Office 365, Outlook 2007, Outlook 2010, Outlook 2013, Outlook 2016, and Outlook 2019.
Microsoft doesn’t give the option of adding uppercase Spanish letters.
When capitalization is needed in the case of the first word of a sentence, MS Word automatically does that after you hit the space bar after the first word. But if you have to capitalize the
Lower case letters
(lower case a, acute accent) á = Press Ctrl + ‘ (apostrophe), then the letter ‘a’
(lower case e, acute accent) é = Press Ctrl + ‘ (apostrophe), then the letter ‘e’
(lower case i, acute accent) í = Press Ctrl + ‘ (apostrophe), then the letter ‘I’
(lower case o, acute accent) ó = Press Ctrl + ‘ (apostrophe), then the letter ‘o’
(lower case u, acute accent) ú = Press Ctrl + ‘ (apostrophe), then the letter ‘u’
(lower case n, tilde accent) ñ = Press Ctrl + Shift + ~ (tilde), then the letter ‘n’
(lower case u, diaeresis accent) ü = Press Ctrl + Shift + : (colon), then the letter ‘u’
Punctuation Marks
(inverted question mark) ¿ = Press Alt + Ctrl + Shift + ? (question mark)
(inverted exclamation mark) ¡ = Press Alt + Ctrl + Shift + ! (exclamation mark)
(opening angle quotation mark) « = Press Ctrl + ` (grave accent), then Shift + < (less than symbol)
(closing angle quotation mark) » = Press Ctrl + ` (grave accent), then Shift + > (greater than symbol)
How to type Spanish letters on Google Docs
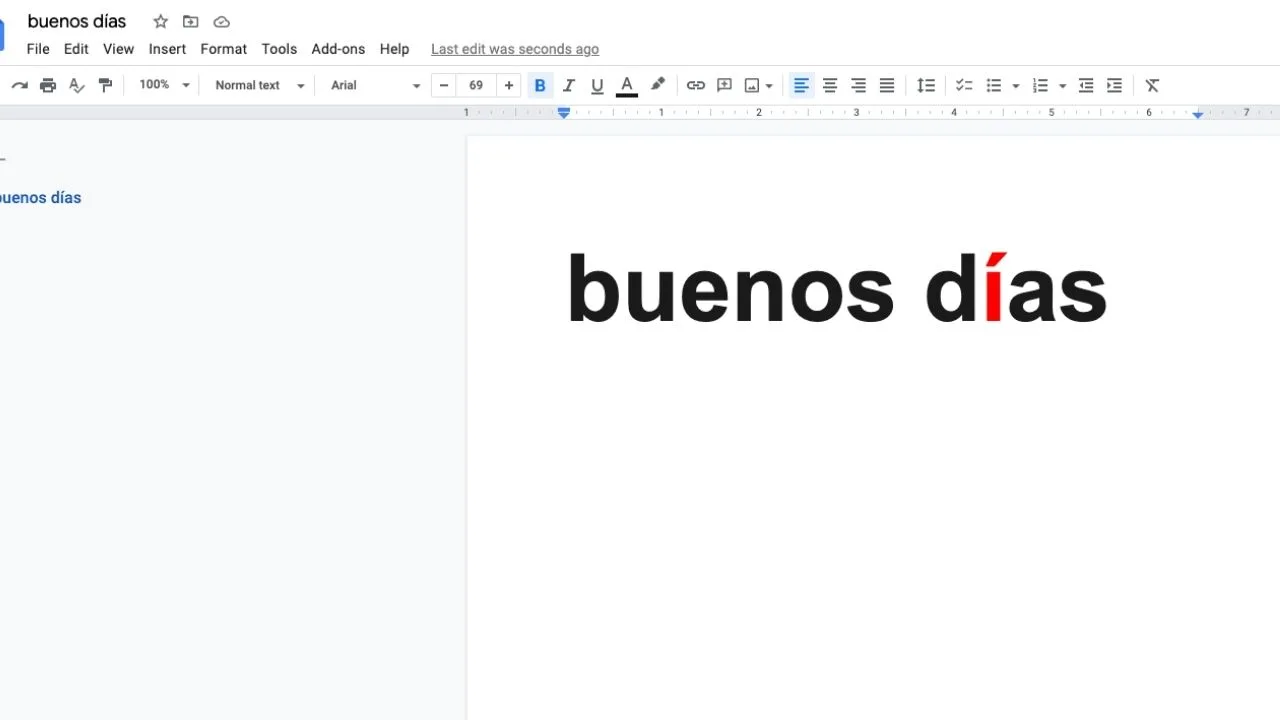
If you usually work on Google Docs, you’d be pleased to know that there are quite a few ways you can employ to start typing Spanish letters easily.
Apart from conventional keyboard shortcuts and Alt codes, you can also use amazing Google Docs add-ons to input the characters of your choice.
First up there are the standard keyboard shortcuts you’ve learned above.
Whether you’re using Docs on Windows, macOS, or Linux, you can use the respective keyboard shortcuts mentioned above to enter Spanish letters and punctuation marks.
But there are other ways, too.
Use Google Input Tools
If you’re going to type accented letters in Google Docs frequently, Google Input Tools will make your life much easier! You can easily add this add-on from the Google Chrome Web Store and start using it for free.
Before you learn to type Spanish letters with this tool, you need to set your preferred language to Spanish. The tool will make it easy to type the character you want through easy-to-remember keyboard shortcuts.
For instance, for the Spanish ñ, you just need to press the semicolon key, while the inverted question mark is just a shift + equal sign key.
You can learn all the relevant shortcuts when you install the Google Input Tool on your browser.
Resetting keyboard layout to Spanish
If Spanish is your primary language, and it’s the language you work and type in, then the best option for you is to convert your keyboard layout to Spanish altogether.
When you use the Spanish layout, there’s no need to remember tricky shortcuts and codes.
Normally, almost all keyboards come with the standard US-English layout. If you’re in a Spanish-speaking country, your keyboard might already be configured with a Spanish layout.
Resetting your keyboard layout will switch a few key locations, and your keyboard will work just a bit differently. But you’ll get the hang of it as it’s easy to get used to.
For Windows
- Go to the Control Panel
- Search ‘Language’ in the search bar on the top right
- Click on “Details” at the bottom
- Select “Add” and choose “Spanish-Traditional Sort” keyboard layout
For Mac
- Go to System Preferences
- Click on “Keyboard”
- Select “Input Sources”
- Check the list on the left and see whether “Spanish” is there or not. If not, click on the + symbol and click on “Spanish”
- On the right side of the window, select “Spanish – ISO”
- Note the key combinations to switch between languages to select the preferred keyboard
How to use the new Spanish layout
When the Spanish layout is applied, the keyboard will work differently. Some punctuation marks will now be in different places than they used to be on the standard layout.
Here are the simple key combinations to type accented letters.
Lower case letters
á = ‘ + a
é = ‘ + e
í = ‘ + e
ó = ‘ + e
ñ = it has its own key , right next to the L key
ü = ‘ + u
ú = ‘ + e
Upper case letters
Á = ‘ + Shift + a
É = ‘ + Shift + e
Í = ‘ + Shift + i
Ó = ‘ + Shift + o
Ñ = Shift + key right next to the L key
Ú = ‘ + Shift + u
Ü = ‘ + Shift + u
Punctuation marks
¿ = shift + key to the left of the backspace
¡ = key to the left of the backspace
Here’s how to type the relocated punctuation marks.
- For the apostrophe (‘), press the key to the right of the number 0 key.
- For the question mark (?), press and hold Shift, then the key to the right of the number 0 key.
- For double quotes (“), press and hold Shift, then the number 2 key.
- For a semicolon (;), press and hold Shift, then the comma (,) key.
Is buying a Spanish layout keyboard worth it?

When you switch to the Spanish keyboard layout, you might want to have a keyboard that has marked the relocated keys so you can identify them easily. You can even find Spanish layout keyboards in the market.
But you don’t necessarily have to buy a new keyboard altogether when you switch to a Spanish layout. You’re better off using a keyboard skin instead.
Keyboard skins are available in a range of languages, and it would be fairly easy to find a Spanish keyboard skin. All you have to do is to put it over the standard keyboard, and voila!
Using keyboard skins is a much cheaper and more convenient way to make your keyboard appear in the Spanish layout.
Typing Spanish letters and accents on your smartphone
When you want to type Spanish-accented letters on a smartphone, it all comes down to the keyboard software you’re using as the default input method on your phone.
Let’s talk about the most common method to enter Spanish characters that work both on Androids and iPhones.
With the methods mentioned below, you can enter Spanish letters and punctuation marks on any device that runs on an Android operating system.
These range from mobile phones, tablets, and even Android TVs.
With most Android devices, typing an accented letter is as simple as pressing a specific key and holding it until an accent menu appears.
For instance, if you want to enter the Á, press and hold the A key until the accent menu appears.
The menu will have a range of options with accents and versions of the letter from different languages. Simply tap on the Á to enter.
The same method can be repeated for all Spanish-accented letters. For the Ú and Ü, press and hold the U key, and the accent menu will appear with both options.
The punctuation marks can be entered through a similar procedure. Press and hold the ? or ! keys to enter their inverted versions.
If your built-in keyboard does not have this functionality, you are advised to install the Google Keyboard: Gboard.
What is the difference between Spanish and English alphabets?
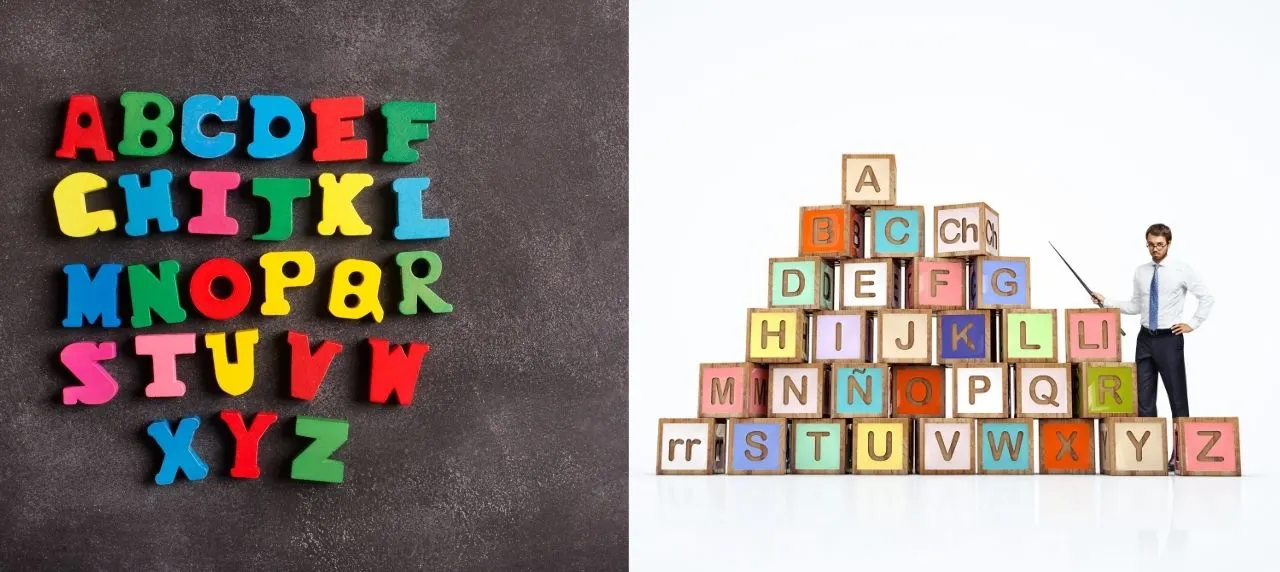
You may or may not be aware of this, but you don’t have to learn to type every letter of the Spanish alphabet from scratch. Fortunately for you, most letters and symbols in Spanish are the same as in the English language.
This means you won’t have to learn to type all of them when typing in Spanish. There are only 11 new characters you need to learn to type in proper Spanish. These comprise seven letters and four symbols.
- Letters: á, é, í, ó, ú, ü, ñ
- Uppercase: Á, É, Í, Ó, Ú, Ü, Ñ
- Symbols: ¿, ¡, «, »
The Spanish alphabet includes 27 characters, which are the same as the English alphabet, plus an extra letter, ñ. Apart from the 11 characters mentioned above, typing in the Spanish language is the same as typing in English.
If you were previously put off by the thought of learning to type a whole new alphabet, now you know it’s not as hard as you once thought. You’re welcome!
Plus, when you know there are only 11 new characters you need to learn, it becomes much easier to decide what is the best method for you to type Spanish.

Hey fellow Linguaholics! It’s me, Marcel. I am the proud owner of linguaholic.com. Languages have always been my passion and I have studied Linguistics, Computational Linguistics and Sinology at the University of Zurich. It is my utmost pleasure to share with all of you guys what I know about languages and linguistics in general.