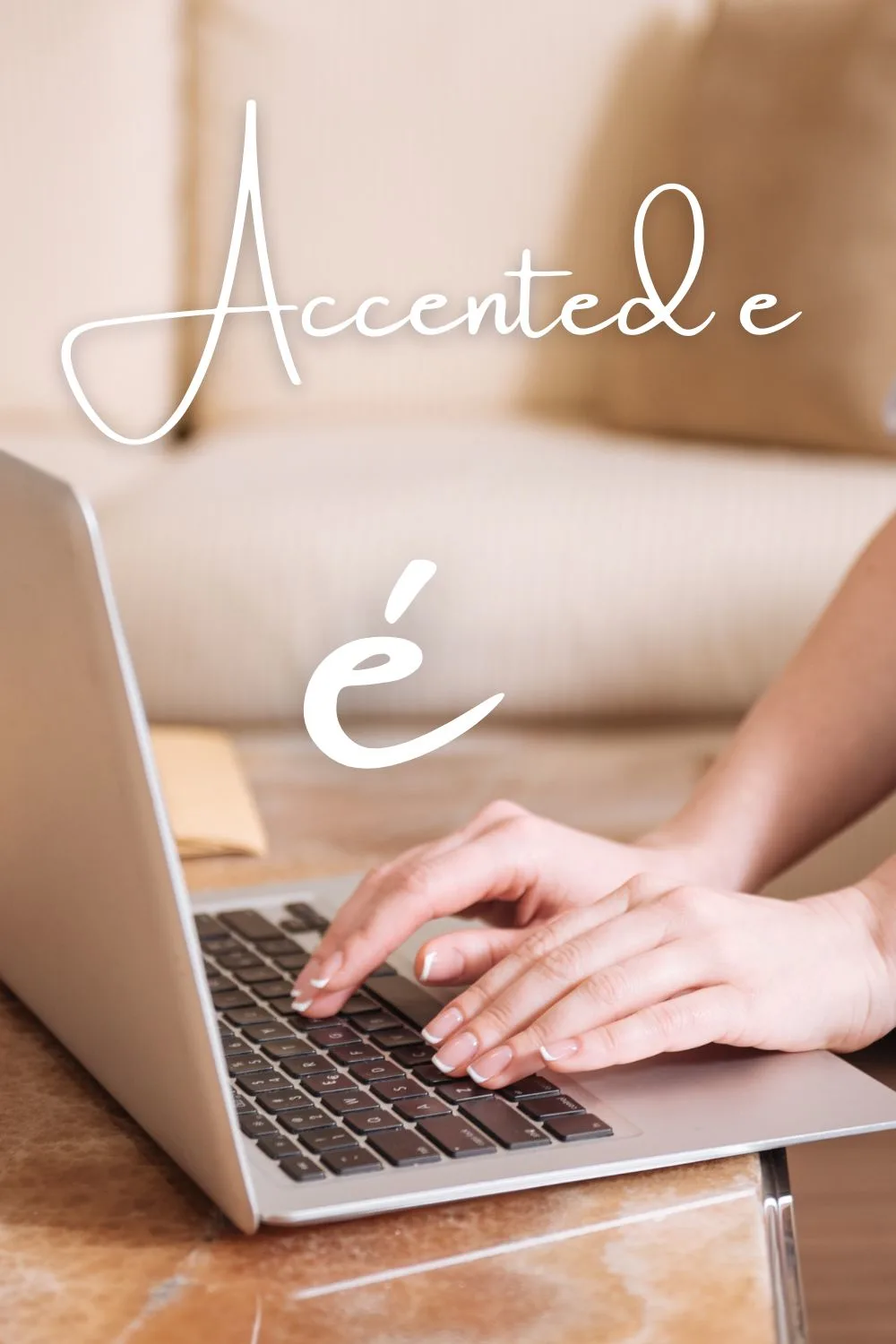Ever wondered why pesky little marks are sometimes found around letters? And, have you ever wanted to learn how to type them out on your computer?
Well, they are not there to annoy you. There is a good number of reasons why these tiny marks exist, such as the one used above the letter “e.”
Want to know more? Let’s now dig right into it.
The Meaning of accented e
The letter “é,” an “e” with a forward-leaning accent, is called “accented e.” Primarily associated with French, it also appears in Italian, Portuguese, and Spanish due to its Latin roots. In English, it’s found in French loanwords such as “Déjà vu” and “cliché.”
Accent marks, diacritical marks, diacritics, or “little squiggles” – these tiny marks or glyphs we find around letters go by a lot of names, for sure.
These marks usually appear around vowel letters, but they can appear around consonants too.
They are used to indicate stress, accent, and tone, as well as to differentiate certain sounds from others that may look alike.
In other words, diacritics are used to specify the pronunciation of a word to make it distinct from others.
For us not to get even more confused, we’ll only tackle the one that goes above the fifth letter of the Roman Alphabet today – the letter “e.”
There are four common accent markers that go with vowels which are as follows: circumflex, diaeresis, grave, and acute.
A circumflex is a tiny angular mark found above vowels, as in â, û, and ê. However, the symbols ^^ in texting indicate something else, which is a happy face.
A diaeresis is a set of two dots placed generally above vowel letters, as in ü, ï, and ö. Meanwhile, a grave accent is that backward-leaning mark as in è and à.
What we are dealing with today is the one called “acute accent” that goes with “e” or “é”. It is a forward-leaning mark that is common among Latin and Greek languages.
In French, the acute e accent is used to guide readers in producing the “ay” or /e/ sound.
In English, this sound is similar to the middle vowels in “hair,” “fare,” and “square.”
The other marker that is backward-leaning is otherwise known as the grave accent. It is used to produce a shorter e sound or “eh”, like in “bet,” “set,” and “let.”
In Spanish, however, the acute accented e is used to produce the “eh” sound. Unlike French, take note that Spanish does not use the grave accent marker.
Although the acute accent marker is commonly used in many languages like Italian, Spanish, and Portuguese, it is mostly associated with the French language.
Also, it has gained even more popularity in the world because of the rise and spread of English as a global language in the last century.
The popularity of both French and English has led to the creation of many loanwords used in the latter language mentioned.
If you’re wondering why there is a need to use accent markers in French, it is because the letter “e” without any diacritics is read as “u.”
Here are some of the most common words used in English that make use of the acute accent marker on top of “e”:
| exposé | Beyoncé | étude | communiqué |
| cliché | Pokémon | bébé | déjà vu |
| resumé | crème brûlée | passé | pâté |
| entrée | coupé | papier-mâché | consommé |
| fiancée | perché | coup d’etat | risqué |
| entrée | André | touché | élite |
| crié | décor | toupée | soufflé |
| Amélie | attaché | état major | apéritif |
| café | mêlée | matériel | bon appétit |
| sauté | maté | démarche | aide-mémoire |
Example sentences of words using accented e:
The French language is known to be analytical and logical, making it really great for discussions and negotiations.
Pleasurable and melodious too, some people would even dare call it “the language of love” at times.
Because of this, French words have become quite popular among drafters in the field of law as well as fiction writers.
So, if you’re reading our post today to learn how to make use of the acute accent marker in your computer, hang on and read through the next few sections.
Typing e with an accent on the keyboard
If you’re struggling with how to type the accented e on your keyboard because you just don’t get to use it all the time, don’t fret because we got your back.
If you’re working around Hispanic languages, learning more about how to type Spanish accents and letters should do you some favor.
No matter what operating system your computer has, you need some hand-eye-finger coordination to do so, especially if you’re not a regular typist.
Take note that there are different ways of inputting letters with accent markers on different operating systems, such as Windows and Mac.
To add letter accent marks on your keyboard, you need to be able to locate your “Alt” and number keys if you’re on Windows.
However, if you’re on Mac, you need to know where your “Option” keys are and the letters you want to add an accent to.
Let us now get into the nitty-gritty of each operating system to know in detail how to add these special characters.
Typing an accented e on a Mac
With MacOS, you can go with two alternative ways of how to type e with an acute accent marker. You can choose the one that could make your life easier.
Typing a small acute accented e on a Mac
To type an accented e on MacOS, you need to press your “Option” key altogether with your “e” key.
There are two “Option” keys on your Mac keyboard, but you had better go with the one on the left side of your space bar, next to “Command.”
The best finger to use for pressing your Option key is your left pinky, while the best finger for pressing “e” is your left middle finger.
Now, you have to press Option and hold it while reaching the letter “e” with your middle finger. Then, after pressing “e,” you can release both fingers.
You’ll notice that only the acute accent marker appears after doing those steps. Apparently, we are not done yet.
Once you see the acute accent marker on your screen, you’ll have to press and release the letter “e” one more time to get to the right special character.
After doing all of these steps successfully, you should be able to see your small letter e with an acute accent marker above it.
Here’s what the series of steps above looks like:
Example:
Steps to typing a small letter e with an accent on Mac (Option 1):
- Press and hold “Option”
- While still holding “Option,” press “e”
- Release both keys
- Press “e” one more time
- “é” should now appear
Now, let’s say you need a capital letter e with an acute accent marker because, perhaps, you need it at the beginning of the sentence or to start off a proper noun.
All you need to do is add a couple of more steps to what we have already learned earlier.
First, you need to press and hold your Option key, press your “e” key, release both keys, and then press “e” one more time.
Now, you should have a small letter “e” on your screen, but we’re not done yet, of course.
To change that to a capital letter, you need to press “Shift” which is just on the upper-left side of the Option key you used earlier.
Then, you need to press the letter “e” one more time to get the capital version of what you’re trying to type.
If all the steps are done correctly, you should be able to see the capital e with an acute accent marker on top of it.
Example:
Steps to typing a capital letter e with an accent on Mac (Option 1):
- Press and hold “Option”
- While still holding “Option,” press “e”
- Release both keys
- Press “e” one more time
- Press and hold “Shift”
- While holding “Shift,” press “e” again
- “É” should now appear
Typing a small acute accented e on a Mac
Another way of typing an accented e using your Mac keyboard is to simply hold down letter “e,” and then press the number 2.
This keyboard shortcut option should be several steps less complex than the first one given, which could make your life easier.
So, again, you’ll only need to know where your letter “e” is as well as the number 2 key. If you’re on any Mac laptop, you’ll find the number keys right above your letter keys.
Alternatively, you could also use your mouse to select the character that you want instead of pressing the number 2.
Example:
Steps to typing a small letter e with an accent marker on Mac (Option 2):
- Press and hold “e”
- Release
- Press number 2
- “é” should now appear
Typing a capital acute accented e on a Mac
If you want to use this technique but for the capital or uppercase letter e with an acute accent, you need to be able to hold the “Shift” key in doing so.
First, you need to hold the Shift key down, as you normally would, before pressing “e.” After that, you need to click the number 2 key to get to the uppercase.
Example:
Steps to typing a capital letter e with an accent marker on Mac (Option 2):
- Press and hold “Shift”
- Press “e”
- Release
- Press number 2
- “É” should now appear
Typing an accented e on Windows
Things are slightly different when you’re using Windows. If you’re more used to the “older” ways, typing an accented e here should come easily.
Typing a small acute accented e on Windows
First off, you need to know where your “Alt” keys are, which are actually equivalent to the “Option” keys on Mac.
Your Alt keys on Windows are found on both the right and left sides of the space bar, while your number keys are either on the number pad or right above the letter keys.
Typing an accented e on Windows means you have to press and hold any of the two Alt keys, whichever is more convenient.
While still holding down Alt, you need to press the numbers “1-3-0” before releasing your Alt key.
Alternatively, you could also choose to press “0-2-3-3.” Doing so would still generate a small letter e with an acute accent marker.
In other words, your key combinations should look like either of the two listed below:
Example:
or
Steps to typing a small accented e on Windows:
- Press and hold “Alt”
- Press the combination “1-3-0” or “0-2-3-3”
- Release
- “é” should now appear
Typing a capital acute accented e on Windows
In case you want to type a capital letter e with an accent marker on Windows, you need to remember a different key combination.
Likewise, you still need to press and hold any of the two Alt keys beside your space bar and press the numbers “0-2-0-1.”
When done correctly, you should be able to see the capital letter e with an acute diacritical mark on top of it.
To make things easier, here is a simplified equation of how to do so:
Example:
Steps to typing an accented capital e on Windows:
- Press and hold “Alt”
- Press “0-2-0-1”
- Release
- “É” should now appear
How to do an e with an accent on Microsoft Word
There are two recommended options for adding an acute accent on e on Microsoft Word. Feel free to go with the one that you could remember better.
Acute accent on e on Microsoft Word (keyboard method)
The first one is the keyboard method. You may have to take note that this only works on Microsoft Word and not on Google Docs.
To add an e with an acute accent on Microsoft Word, you’ll need to locate your “Ctrl,” “apostrophe,” “e,” as well as the “Shift” key when doing capitals.
Adding a small letter e with an accent is not hard. All you have to do is to press and hold the “Ctrl” key followed by the apostrophe (‘) key and then the letter e.
Take note that the apostrophe key is the one that goes between the “Enter” and “colon/semicolon” keys.
Example:
Steps to adding a small e with an acute accent on Microsoft Word:
- Press and hold the “Ctrl” key
- Press and hold the apostrophe key (‘)
- Press and hold “e”
- Release all keys
- “é” should now appear
If you want to add a capital letter e with an acute accent on Microsoft Word, the steps are slightly different.
You’ll need to press and hold the “Ctrl” key followed by the apostrophe key. After that, you’ll have to release both keys.
You’ll notice that nothing happens at all, but that’s normal because there are two more steps you need to take.
Now, press and hold “Shift” followed by “e.” After that, release both keys, and your capital accented e should now appear.
Example:
Ctrl + ‘ + release + Shift + e + release = É
Steps to adding a capital e with an acute accent on Microsoft Word:
- Press and hold “Ctrl” key
- Press and hold apostrophe key (‘)
- Release
- Press and hold the “Shift” key
- Press and hold the “e” key
- Release
- “É” should now appear
Acute accent on e on Microsoft Word (insert symbol method)
If you’re not really keen on remembering all those keyboard shortcuts, you can also go with the slower but easier-to-remember insert symbol method.
Unless you’re a translator or interpreter for French, English, Spanish, Portuguese, or Italian languages, you are unlikely going to need your accent markers daily.
To add an acute accent on a small letter e through the insert symbol method on Word, you’ll need to know where the Insert menu is.
Then, within the Insert menu, look for another menu that says “Symbol.” You can also find the Greek omega symbol (Ω) right next to it.
Inside the symbols tab, set the font to “(normal text)” and the subset to “Latin-1 Supplement.”
From the dropdown list of symbols, look for either the capital or small letter e with an acute accent.
The capital E comes before the small letter e, and both symbols can be found after five to six arrow-down clicks.
Microsoft Word calls the capital E “Latin Capital Letter E with Acute” and the small one “Latin Small Letter E with Acute.”
Example:
Steps to adding an acute accent on e on Microsoft Word (Option 2):
- Press the “Insert” menu
- Press the “Ω Symbol” submenu
- Set the “font” to “(normal text)”
- Set “subset” to “Latin-1 Supplement”
- Choose either “É” or “é” from the list
- Click “Insert”
- “É” or “é” should now appear
How to do an e with an accent on Google Docs
Depending on the user’s familiarity, adding an accented e on Google Docs could be much easier than on Microsoft Word.
With Google Docs, you can simply use keyboard shortcuts to add “é” to a word or text, no matter whether you are working on Mac or Windows.
On a mac, the keyboard shortcut to add an “é” would be:
or
On windows, on the other hand, type “Alt + 130” for a small é and “Alt + 0201” for a capital É.
You don’t necessarily need to use keyboard shortcuts to get the job done. You can also add an accented e through the search bar inside the “Insert” tab. See the next section for that.
Adding accented e through the search bar inside the “Insert” tab
First, you’ll have to find your “Insert” menu on your Google Docs home screen. It should be located between “View” and “Format” on the upper-left-hand side.
Once a dropdown list appears, look for “Ω Special Characters” and click it. A new tab titled “Insert Special Characters” should now appear.
Inside the tab, there are two ways of adding your accented e. The first one can be done via the search bar and the second by the drawing board.
To use the search bar, you should simply type the letter “e.” Note that it doesn’t matter whether you type a capital or small letter in the process.
After doing so, choose the character that you want. Both capital and small accented e’s can be found in the table of symbols that appears after searching.
Example:
Insert + Special Characters + search “e” + choose and click “É” or “é”
Steps to adding an accented e through Insert menu by searching via Google Docs:
- Click “Insert”
- Click “Ω Special Characters”
- Type “e” in the search bar inside the Insert tab
- Choose and click “É” or “é”
- “É” or “é” should now appear
Adding accented e through the drawing board inside the “Insert” tab
Instead of using the search bar inside the Insert tab, you could also draw your character of choice on the drawing board.
The drawing board is right below the search bar. You could draw your desired character by using your mouse or touchpad.
As long as what you draw is close enough to the goal character, your accented e should appear without any trouble.
You could either draw a small accented e or a capital accented E directly to instantly narrow down the results.
Example:
Insert + Special Characters + draw and click “É” or “é”
Steps to adding an accented e through Insert menu by drawing via Google Docs:
- Click “Insert”
- Click “Ω Special Characters”
- Type “e” in the search bar inside the Insert tab
- Choose and click “É” or “é”
- “É” or “é” should now appear
Frequently Asked Questions on “Accented e”
What is the accented e Alt code?
On Windows, the Alt code for a small acute accented e (é) is “Alt + 130” or “Alt + 0233.” Whereas, the Alt code for a capital acute accented E (É) is “Alt + 0201.” For an e grave accent (è or È), it’s “Alt + 138” for the small letter and “Alt + 0200” for the capital.
How to copy and paste accented e?
Through the internet, the easiest way to copy and paste an accented e, no matter what accent type is desired, is to search for it. Then, the resulting character can be highlighted, right-clicked, copied, and pasted on another sheet. Otherwise, “Ctrl + C” and “Ctrl + V” may also be used.
What does accented e mean in Spanish?
The accented e in Spanish (é) is used to indicate the “eh” sound as in “bebé,” pronounced as “be-beh,” where the stress is found on the second syllable. Unlike French, Spanish only uses the acute accent marker and not the grave accent marker.

Hey fellow Linguaholics! It’s me, Marcel. I am the proud owner of linguaholic.com. Languages have always been my passion and I have studied Linguistics, Computational Linguistics and Sinology at the University of Zurich. It is my utmost pleasure to share with all of you guys what I know about languages and linguistics in general.